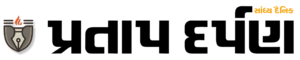Apple offers tips on how to turn on an iPhone if the screen is blank or frozen
Apple provides a detailed step-by-step guide to help users troubleshoot an iPhone with a frozen or blank screen.

iPhone is usually known to deliver a smooth and lag-free smartphone experience. However, it is a machine after all and sometimes it can have issues. So, what should you do if your screen freezes or goes blank? Sure, removing the battery is not an option. But don’t worry, as Apple provides a guide for users who face lag with their iPhone.
This comprehensive guide aims to help users troubleshoot their iPhone when the screen goes blank or becomes unresponsive. It covers various iPhone models and provides step-by-step instructions to solve common problems that cause the device to freeze or not turn on.
Let’s take a detailed look at how you can reboot your iPhone.
How to fix iPhone 8 and later including iPhone SE (2nd and 3rd generation)
If your iPhone 8 or later model screen is frozen or won’t turn on, follow these steps:
- Quickly press and release the Volume Up button.
- Quickly press and release the volume down button.
- Press and hold the Side button until the Apple logo appears (this process takes about 10 seconds).
- If the device still does not turn on, charge it for an hour. If the low charge battery icon appears on the iPhone, check the hardware and charge it again. If the problem persists, contact Apple Support.
For iPhone 7 and iPhone 7 Plus
Apple recommends for users of the iPhone 7 and iPhone 7 Plus:
Press and hold the Side button and the Volume Down button until the Apple logo appears – about 10 seconds.
However, if the device does not respond, charge it for an hour. If it shows a low-charge battery, inspect the hardware and recharge. Persistent problems should be directed to Apple Support.
What if your iPhone turns on but gets stuck during start-up?
Sometimes, the iPhone turns on but gets stuck on the Apple logo or displays a red or blue screen during start-up. In such a case:
- Connect your iPhone to the computer.
- Select your iPhone on the computer.
- When iPhone is connected:
- For iPhone 8 and later: Press and quickly release the Volume Up button, then press and quickly release the Volume Down button. Press and hold the Side button.
- For iPhone 7 and 7 Plus: Press and hold the Side button and the Volume Down button at the same time.
By following these instructions, most users will be able to resolve the issue and get their iPhone back to working condition. However, if the problem persists, Apple encourages to contact its support team for further assistance.